Perangkat yang Mendukung Screen Mirroring

Cara mengaktifkan screen mirroring di tv – Screen mirroring, kemampuan untuk menampilkan layar perangkat Anda di TV, telah menjadi fitur yang sangat umum dan praktis. Kemampuan ini memungkinkan Anda untuk menikmati konten dari smartphone, laptop, atau tablet Anda di layar yang lebih besar. Namun, penting untuk memahami bahwa tidak semua perangkat mendukung fitur ini, dan kompatibilitas bergantung pada beberapa faktor, termasuk perangkat keras dan sistem operasi.
Berikut ini penjelasan lebih lanjut mengenai perangkat yang kompatibel dengan screen mirroring, kendala yang mungkin dihadapi, dan spesifikasi minimum yang dibutuhkan.
Jenis Perangkat yang Mendukung Screen Mirroring
Berbagai jenis perangkat elektronik modern mendukung screen mirroring. Smartphone, laptop, dan Smart TV adalah perangkat yang paling umum digunakan untuk fitur ini. Smartphone Android dan iOS, serta laptop Windows dan macOS, umumnya memiliki kemampuan untuk melakukan screen mirroring, asalkan memenuhi persyaratan sistem dan memiliki perangkat lunak yang tepat.
Contoh Perangkat Kompatibel
Banyak merek dan model perangkat mendukung screen mirroring. Sebagai contoh, smartphone Samsung Galaxy S23, iPhone 14, laptop HP Spectre x360, dan Smart TV LG OLED C2 semuanya kompatibel dengan screen mirroring. Kompatibilitas ini bisa melalui protokol seperti Miracast, AirPlay, atau Chromecast, tergantung pada perangkat dan TV yang digunakan.
Spesifikasi Minimum Perangkat untuk Screen Mirroring
Berikut tabel perbandingan spesifikasi minimum perangkat yang dibutuhkan untuk screen mirroring. Perlu diingat bahwa spesifikasi ini bisa bervariasi tergantung pada protokol screen mirroring yang digunakan (misalnya, Miracast, AirPlay, atau Chromecast).
| Perangkat | Sistem Operasi | Versi Minimum OS | Fitur Tambahan |
|---|---|---|---|
| Smartphone | Android | Android 5.0 (Lollipop) atau lebih tinggi | Wi-Fi yang stabil |
| Smartphone | iOS | iOS 11 atau lebih tinggi | Wi-Fi yang stabil |
| Laptop | Windows | Windows 10 atau lebih tinggi | Driver Wireless Display Adapter yang terpasang |
| Laptop | macOS | macOS High Sierra atau lebih tinggi | Wi-Fi yang stabil |
| Smart TV | Beragam | Tergantung pada merek dan model, periksa spesifikasi TV | Dukungan Miracast, AirPlay, atau Chromecast |
Kendala Umum jika Perangkat Tidak Kompatibel
Jika perangkat Anda tidak kompatibel, Anda mungkin akan mengalami beberapa kendala. Salah satu kendala yang paling umum adalah ketidakmampuan untuk menemukan perangkat target (TV) saat mencoba melakukan screen mirroring. Selain itu, kualitas gambar mungkin buruk, koneksi terputus-putus, atau bahkan screen mirroring sama sekali tidak berfungsi.
Hal ini bisa disebabkan oleh versi sistem operasi yang terlalu rendah, kurangnya dukungan protokol screen mirroring, atau masalah koneksi jaringan Wi-Fi.
Cara Mengaktifkan Screen Mirroring di Berbagai Sistem Operasi: Cara Mengaktifkan Screen Mirroring Di Tv
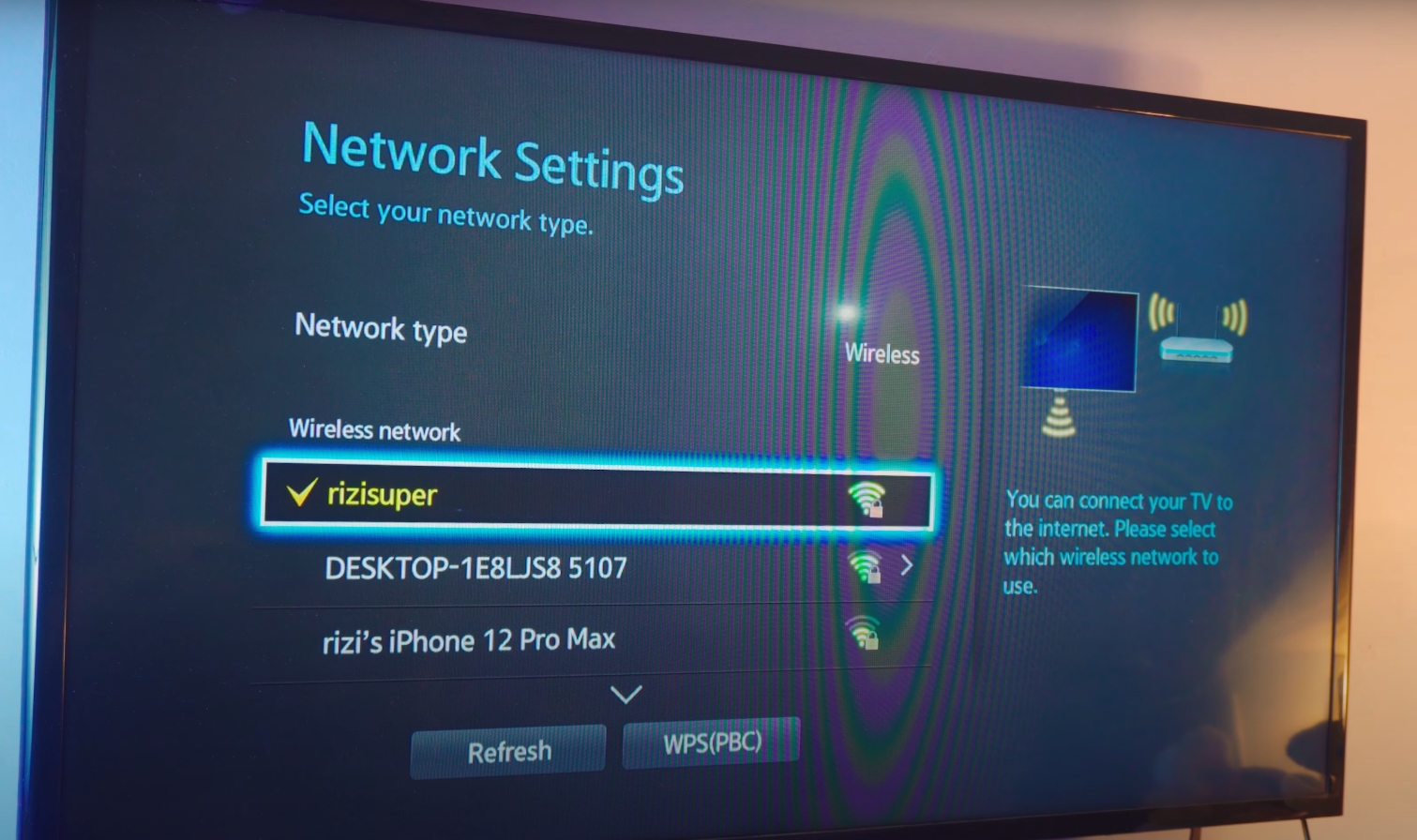
Screen mirroring, atau pencerminan layar, memungkinkan Anda untuk menampilkan konten dari perangkat mobile atau komputer ke layar yang lebih besar, seperti TV. Fitur ini sangat berguna untuk presentasi, menonton film, atau sekadar berbagi foto dengan keluarga dan teman. Proses mengaktifkan screen mirroring sedikit berbeda di setiap sistem operasi.
Berikut panduan langkah demi langkah untuk berbagai platform.
Perbedaan prosedur pada setiap sistem operasi umumnya terletak pada nama fitur, lokasi menu pengaturan, dan jenis koneksi yang digunakan (misalnya, Miracast, AirPlay, atau koneksi kabel). Beberapa perangkat mungkin memerlukan aplikasi tambahan untuk mendukung screen mirroring.
Screen Mirroring di Android, Cara mengaktifkan screen mirroring di tv
Berikut langkah-langkah umum untuk mengaktifkan screen mirroring di perangkat Android. Perlu diingat bahwa antarmuka pengguna mungkin sedikit berbeda tergantung pada merek dan model perangkat Anda.
Langkah 1: Pastikan perangkat Android dan TV Anda terhubung ke jaringan Wi-Fi yang sama.
Langkah 2: Buka menu pengaturan pada perangkat Android Anda. Biasanya dapat diakses melalui ikon roda gigi.
Langkah 3: Cari opsi “Cast” atau “Screen Mirroring” atau yang serupa. Nama opsi ini mungkin berbeda tergantung pada versi Android dan produsen perangkat.
Langkah 4: Ketuk opsi tersebut. Perangkat Anda akan mulai mencari perangkat yang tersedia untuk mirroring.
Langkah 5: Pilih nama TV Anda dari daftar perangkat yang terdeteksi.
Langkah 6: Konfirmasi koneksi pada TV Anda jika diminta.
Langkah 7: Layar perangkat Android Anda sekarang akan ditampilkan di TV.
Screen Mirroring di iOS
Penggunaan AirPlay pada iOS memungkinkan Anda untuk memirror layar iPhone atau iPad ke Apple TV atau perangkat lain yang mendukung AirPlay. Prosesnya relatif sederhana.
Langkah 1: Pastikan perangkat iOS dan Apple TV (atau perangkat penerima AirPlay) terhubung ke jaringan Wi-Fi yang sama.
Langkah 2: Buka Control Center pada perangkat iOS Anda (geser ke bawah dari pojok kanan atas atau atas layar, tergantung model).
Langkah 3: Temukan ikon “Screen Mirroring”.
Langkah 4: Ketuk ikon tersebut dan pilih nama Apple TV atau perangkat penerima AirPlay Anda dari daftar yang tersedia.
Langkah 5: Masukkan kode yang ditampilkan pada layar Apple TV jika diminta.
Langkah 6: Layar perangkat iOS Anda sekarang akan ditampilkan di Apple TV.
Screen Mirroring di Windows
Windows menawarkan fitur “Connect” untuk menghubungkan komputer ke layar eksternal, termasuk TV yang mendukung Miracast. Berikut langkah-langkahnya.
Langkah 1: Pastikan komputer Windows dan TV Anda terhubung ke jaringan Wi-Fi yang sama, atau terhubung melalui kabel HDMI.
Langkah 2: Buka menu “Action Center” (klik ikon notifikasi di pojok kanan bawah layar).
Langkah 3: Cari dan klik tombol “Connect”.
Langkah 4: Windows akan mencari perangkat yang tersedia. Pilih nama TV Anda dari daftar.
Langkah 5: Tunggu hingga koneksi terhubung. Layar komputer Anda akan ditampilkan di TV.
Langkah 6: Untuk memutuskan koneksi, ulangi langkah 2 dan 3, lalu pilih “Disconnect”.
Screen Mirroring di macOS
macOS menggunakan AirPlay untuk memirror layar ke Apple TV atau perangkat lain yang mendukung AirPlay. Langkah-langkahnya mirip dengan iOS.
Langkah 1: Pastikan perangkat macOS dan Apple TV (atau perangkat penerima AirPlay) terhubung ke jaringan Wi-Fi yang sama.
Langkah 2: Buka menu AirPlay di menu bar (ikon kecil di pojok kanan atas layar). Jika ikon AirPlay tidak muncul, Anda mungkin perlu mengaktifkannya di System Preferences > Displays > AirPlay Receiver.
Langkah 3: Pilih nama Apple TV atau perangkat penerima AirPlay Anda dari menu AirPlay.
Langkah 4: Masukkan kode yang ditampilkan pada layar Apple TV jika diminta.
Langkah 5: Layar perangkat macOS Anda sekarang akan ditampilkan di Apple TV.
Mengatasi Masalah Umum Screen Mirroring

Screen mirroring, meskipun menawarkan kemudahan berbagi layar perangkat ke TV, terkadang mengalami kendala. Masalah koneksi yang umum terjadi dapat membuat pengalaman menonton menjadi kurang menyenangkan. Berikut beberapa masalah umum dan solusi praktisnya.
Layar Hitam atau Tidak Ada Gambar
Masalah ini sering disebabkan oleh koneksi yang tidak stabil atau ketidakcocokan perangkat. Periksa langkah-langkah berikut untuk memastikan koneksi yang optimal.
- Pastikan perangkat sumber (misalnya, ponsel atau laptop) dan TV terhubung ke jaringan Wi-Fi yang sama. Periksa nama dan password jaringan untuk memastikan kesesuaian.
- Restart perangkat sumber dan TV. Kadang, restart sederhana dapat menyelesaikan masalah koneksi sementara.
- Periksa kabel HDMI (jika digunakan) untuk memastikan terhubung dengan baik ke kedua perangkat. Cobalah dengan kabel HDMI yang berbeda jika tersedia.
- Pastikan fitur screen mirroring diaktifkan baik di perangkat sumber maupun di TV. Lokasi pengaturan ini bervariasi tergantung merek dan model perangkat.
- Jika menggunakan koneksi Wi-Fi, pastikan sinyalnya kuat dan stabil. Mencoba mendekatkan perangkat ke router Wi-Fi dapat membantu.
Gambar Terputus-Putus atau Lag
Gambar yang terputus-putus atau lag biasanya disebabkan oleh koneksi internet yang lambat atau interferensi sinyal Wi-Fi. Berikut beberapa solusi untuk mengatasi masalah ini.
- Tutup aplikasi lain yang mungkin menggunakan bandwidth internet yang besar di perangkat sumber.
- Dekatkan perangkat sumber ke router Wi-Fi untuk meningkatkan kekuatan sinyal.
- Hindari penggunaan perangkat lain yang menggunakan Wi-Fi di sekitar area tersebut untuk mengurangi interferensi.
- Restart router Wi-Fi untuk me-refresh koneksi jaringan.
- Periksa apakah ada perangkat lain yang mengganggu sinyal Wi-Fi, seperti microwave atau perangkat elektronik lain yang memancarkan sinyal pada frekuensi yang sama.
Tidak Terhubung Sama Sekali
Kegagalan koneksi sama sekali bisa disebabkan oleh beberapa faktor, mulai dari masalah kompatibilitas hingga kesalahan konfigurasi.
- Pastikan perangkat sumber dan TV kompatibel dengan fitur screen mirroring. Konsultasikan manual perangkat untuk memastikan kompatibilitas.
- Periksa apakah ada pembaruan perangkat lunak atau driver yang tersedia untuk perangkat sumber dan TV. Pembaruan seringkali memperbaiki bug dan meningkatkan kinerja.
- Coba restart kedua perangkat dan router Wi-Fi secara bersamaan. Kadang, reset penuh dapat memperbaiki masalah koneksi yang lebih kompleks.
- Jika menggunakan koneksi Bluetooth, pastikan Bluetooth diaktifkan pada kedua perangkat dan terhubung dengan benar. Pasangkan ulang perangkat jika perlu.
- Hubungi layanan pelanggan dari produsen perangkat jika masalah berlanjut setelah mencoba semua langkah di atas.
Memeriksa Pengaturan Jaringan
Memeriksa pengaturan jaringan Wi-Fi dan Bluetooth sangat penting untuk memastikan koneksi yang stabil. Pastikan kekuatan sinyal Wi-Fi cukup kuat dan tidak ada interferensi dari perangkat lain. Untuk Bluetooth, pastikan perangkat sudah dipasangkan dengan benar dan jaraknya cukup dekat.
Pentingnya Kompatibilitas Perangkat Lunak dan Driver
Kompatibilitas perangkat lunak dan driver sangat krusial untuk keberhasilan screen mirroring. Perangkat lunak yang usang atau driver yang tidak kompatibel dapat menyebabkan masalah koneksi dan kinerja yang buruk. Selalu perbarui perangkat lunak dan driver ke versi terbaru untuk memastikan kompatibilitas dan kinerja optimal.
Fitur dan Keunggulan Screen Mirroring
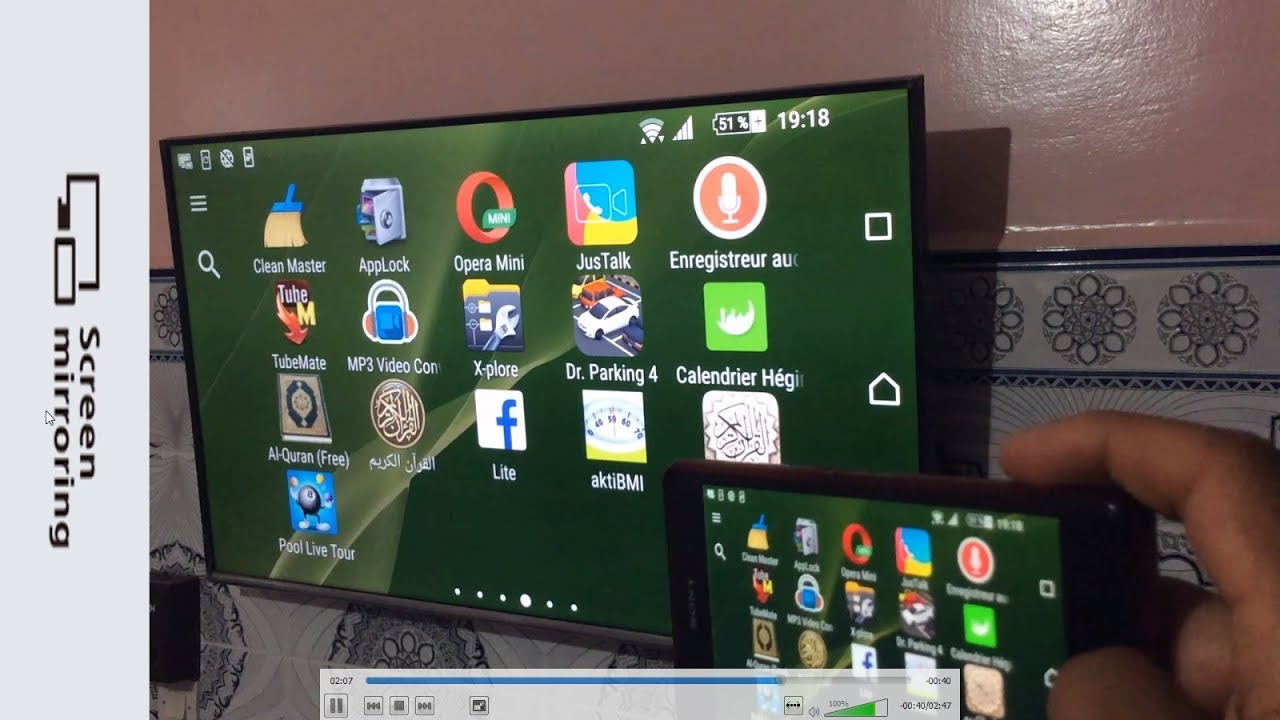
Screen mirroring menawarkan kemudahan dan fleksibilitas dalam berbagi konten dari perangkat pintar ke layar yang lebih besar, seperti televisi. Kemampuan ini membuka berbagai peluang, baik untuk meningkatkan produktivitas maupun menikmati hiburan dengan kualitas yang lebih baik. Mari kita telusuri lebih lanjut manfaatnya.
Penggunaan screen mirroring memberikan pengalaman yang jauh lebih imersif dibandingkan melihat layar kecil perangkat mobile. Hal ini terutama terasa ketika digunakan untuk presentasi, menonton film, atau bermain game.
Keunggulan Screen Mirroring untuk Berbagai Aktivitas
Screen mirroring memberikan sejumlah keuntungan signifikan di berbagai aktivitas. Kemampuan untuk menampilkan konten secara langsung pada layar yang lebih besar meningkatkan kualitas visual dan pengalaman pengguna secara keseluruhan.
- Presentasi:Screen mirroring memungkinkan presentasi yang lebih jelas dan mudah dipahami oleh audiens. Detail presentasi, seperti grafik dan data, akan terlihat lebih tajam dan terbaca dengan baik di layar yang lebih besar. Hal ini membantu presenter untuk menyampaikan informasi dengan lebih efektif dan menarik perhatian audiens.
- Menonton Film:Menikmati film di layar televisi dengan kualitas gambar yang lebih baik, jauh lebih memuaskan daripada di layar ponsel atau tablet. Pengalaman menonton menjadi lebih imersif dan nyaman, khususnya untuk film dengan detail visual yang tinggi.
- Bermain Game:Bermain game di layar yang lebih besar memberikan pengalaman bermain yang lebih seru dan mengasyikkan. Kontrol permainan yang lebih presisi dan visual yang lebih detail akan meningkatkan kemampuan dan kesenangan bermain.
Ilustrasi Peningkatan Produktivitas dan Hiburan
Bayangkan skenario berikut: Seorang desainer grafis sedang mempresentasikan portofolio karyanya kepada klien. Dengan screen mirroring, ia dapat menampilkan detail desainnya pada layar televisi beresolusi tinggi. Antarmuka yang ditampilkan akan menunjukkan desain grafis yang tajam dan berwarna, dengan detail yang jelas terlihat.
Klien dapat dengan mudah memahami dan memberikan umpan balik yang lebih akurat. Perbandingan antara tampilan di layar laptop (ukuran kecil, warna kurang akurat) dengan tampilan di layar televisi (ukuran besar, warna akurat) akan sangat signifikan. Hal ini menunjukkan peningkatan produktivitas karena komunikasi yang lebih efektif dan efisien.
Sebagai contoh lain, sekelompok teman sedang menonton film. Dengan screen mirroring, mereka dapat menikmati film pada layar televisi berukuran besar dengan kualitas gambar yang jernih dan suara yang optimal. Mereka dapat berbagi pengalaman menonton bersama dengan lebih nyaman dan menyenangkan.
Perbedaannya akan sangat terasa dibandingkan dengan menonton film di layar kecil masing-masing perangkat, dimana kualitas gambar dan suara kurang optimal.
Perbandingan Screen Mirroring dengan Metode Berbagi Layar Lainnya
Screen mirroring memiliki beberapa kemiripan dengan metode berbagi layar lainnya seperti HDMI dan USB, namun juga memiliki perbedaan yang signifikan dalam hal kemudahan penggunaan, kualitas gambar, keterbatasan, dan biaya.
| Fitur | Screen Mirroring | HDMI | USB |
|---|---|---|---|
| Kemudahan Penggunaan | Sederhana, umumnya hanya perlu beberapa langkah konfigurasi | Sederhana, cukup colok dan mainkan | Sedang, mungkin memerlukan instalasi driver |
| Kualitas Gambar | Bergantung pada kualitas koneksi dan perangkat, umumnya baik | Biasanya sangat baik, tergantung kualitas kabel dan perangkat | Bergantung pada kualitas kabel dan perangkat, bisa bervariasi |
| Keterbatasan | Kualitas gambar dapat terpengaruh oleh koneksi nirkabel, kompatibilitas perangkat | Membutuhkan kabel fisik, keterbatasan jarak | Membutuhkan kabel fisik, kecepatan transfer data bisa menjadi kendala |
| Biaya | Rendah (hanya membutuhkan perangkat yang kompatibel) | Rendah (kabel HDMI relatif murah) | Rendah (kabel USB relatif murah) |
Jenis Koneksi untuk Screen Mirroring

Screen mirroring memungkinkan Anda untuk menampilkan layar perangkat pintar, seperti smartphone atau laptop, ke layar yang lebih besar, misalnya televisi. Proses ini memanfaatkan beberapa metode koneksi nirkabel, masing-masing dengan kelebihan dan kekurangannya sendiri. Pemahaman tentang metode-metode ini akan membantu Anda memilih metode yang paling sesuai dengan perangkat dan kebutuhan Anda.
Wi-Fi Direct
Wi-Fi Direct merupakan teknologi yang memungkinkan dua perangkat untuk terhubung langsung satu sama lain melalui jaringan Wi-Fi tanpa memerlukan router atau titik akses. Dalam konteks screen mirroring, perangkat sumber (misalnya, smartphone) akan menyiarkan kontennya langsung ke perangkat tujuan (misalnya, Smart TV) melalui koneksi Wi-Fi Direct yang terenkripsi.
Proses ini umumnya lebih cepat dan lebih stabil dibandingkan dengan metode yang menggunakan koneksi internet umum.
Cara kerjanya adalah dengan membuat koneksi peer-to-peer antara perangkat sumber dan tujuan. Perangkat sumber akan mendeteksi perangkat tujuan yang mendukung Wi-Fi Direct, lalu membuat koneksi. Setelah terhubung, layar perangkat sumber akan ditampilkan di layar perangkat tujuan secara real-time. Antarmuka pengguna Wi-Fi Direct biasanya ditampilkan sebagai daftar perangkat yang tersedia, dengan ikon yang menunjukkan kekuatan sinyal.
Secara visual, antarmuka ini sederhana dan mudah dipahami, biasanya menampilkan nama perangkat dan status koneksi (terhubung atau tidak terhubung).
Kecepatan transfer data pada Wi-Fi Direct umumnya tinggi, bergantung pada standar Wi-Fi yang didukung oleh kedua perangkat. Kualitas gambar biasanya baik, dengan sedikit atau tanpa latensi. Kelebihannya adalah kecepatan dan stabilitasnya. Namun, kekurangannya adalah kompatibilitasnya yang mungkin terbatas pada perangkat yang mendukung teknologi ini.
Miracast
Miracast merupakan standar nirkabel untuk screen mirroring yang didasarkan pada teknologi Wi-Fi Direct. Mirip dengan Wi-Fi Direct, Miracast memungkinkan koneksi langsung antara perangkat sumber dan tujuan tanpa memerlukan router. Namun, Miracast dirancang khusus untuk streaming video dan audio, sehingga umumnya menawarkan kualitas gambar yang lebih baik dan latensi yang lebih rendah.
Cara kerja Miracast melibatkan proses negosiasi dan penyiapan koneksi antara perangkat sumber dan tujuan. Setelah terhubung, perangkat sumber akan mengirimkan data video dan audio secara real-time ke perangkat tujuan. Antarmuka pengguna Miracast sering kali menyerupai Wi-Fi Direct, menampilkan daftar perangkat yang tersedia.
Namun, beberapa perangkat mungkin menampilkan ikon atau indikator khusus untuk Miracast. Secara visual, antarmuka ini akan menampilkan nama perangkat dan status koneksi, mirip dengan Wi-Fi Direct, tetapi mungkin dengan ikon yang sedikit berbeda untuk membedakannya.
Kecepatan transfer data Miracast umumnya tinggi, dirancang untuk streaming video berkualitas tinggi. Kualitas gambar biasanya sangat baik, dengan latensi yang minimal. Kelebihannya adalah kualitas gambar dan kompatibilitas yang cukup luas di antara perangkat Android. Namun, kekurangannya adalah kompatibilitas yang mungkin terbatas pada perangkat yang mendukung Miracast dan potensi masalah koneksi jika ada interferensi sinyal Wi-Fi.
AirPlay
AirPlay merupakan teknologi milik Apple yang memungkinkan screen mirroring dari perangkat Apple (iPhone, iPad, Mac) ke perangkat Apple TV atau perangkat lain yang mendukung AirPlay. Berbeda dengan Wi-Fi Direct dan Miracast, AirPlay membutuhkan jaringan Wi-Fi yang sama untuk berfungsi.
AirPlay bekerja dengan mengirimkan data video dan audio melalui jaringan Wi-Fi ke perangkat tujuan. Antarmuka pengguna AirPlay biasanya ditampilkan sebagai ikon atau menu di perangkat sumber, yang memungkinkan pengguna untuk memilih perangkat tujuan. Secara visual, antarmuka AirPlay umumnya terlihat bersih dan minimalis, sering kali menampilkan nama perangkat tujuan dan indikator koneksi.
Tampilannya cenderung lebih terintegrasi dengan sistem operasi Apple.
Kecepatan transfer data AirPlay umumnya tinggi, dan kualitas gambar sangat baik. Kelebihannya adalah kemudahan penggunaan dan integrasi yang seamless di dalam ekosistem Apple. Namun, kekurangannya adalah kompatibilitas yang terbatas hanya pada perangkat Apple dan perangkat yang mendukung AirPlay.
Jawaban untuk Pertanyaan Umum
Apa yang harus dilakukan jika screen mirroring tiba-tiba terputus?
Periksa koneksi Wi-Fi atau Bluetooth Anda. Pastikan perangkat Anda dan TV terhubung ke jaringan yang sama dan sinyalnya kuat. Restart perangkat Anda dan TV juga bisa membantu.
Bisakah saya melakukan screen mirroring tanpa koneksi internet?
Tergantung pada metode yang digunakan. Beberapa metode, seperti Wi-Fi Direct, memungkinkan screen mirroring tanpa internet, sementara yang lain membutuhkan koneksi internet.
Mengapa kualitas gambar screen mirroring saya buruk?
Kualitas gambar dapat dipengaruhi oleh kualitas koneksi internet atau Wi-Fi, resolusi perangkat, dan kompatibilitas perangkat keras. Pastikan semua perangkat Anda mendukung resolusi yang diinginkan.
Apakah semua aplikasi mendukung screen mirroring?
Tidak semua aplikasi mendukung screen mirroring. Beberapa aplikasi mungkin memiliki batasan atau pengaturan keamanan yang mencegah mirroring.