Format Video yang Kompatibel dengan TV
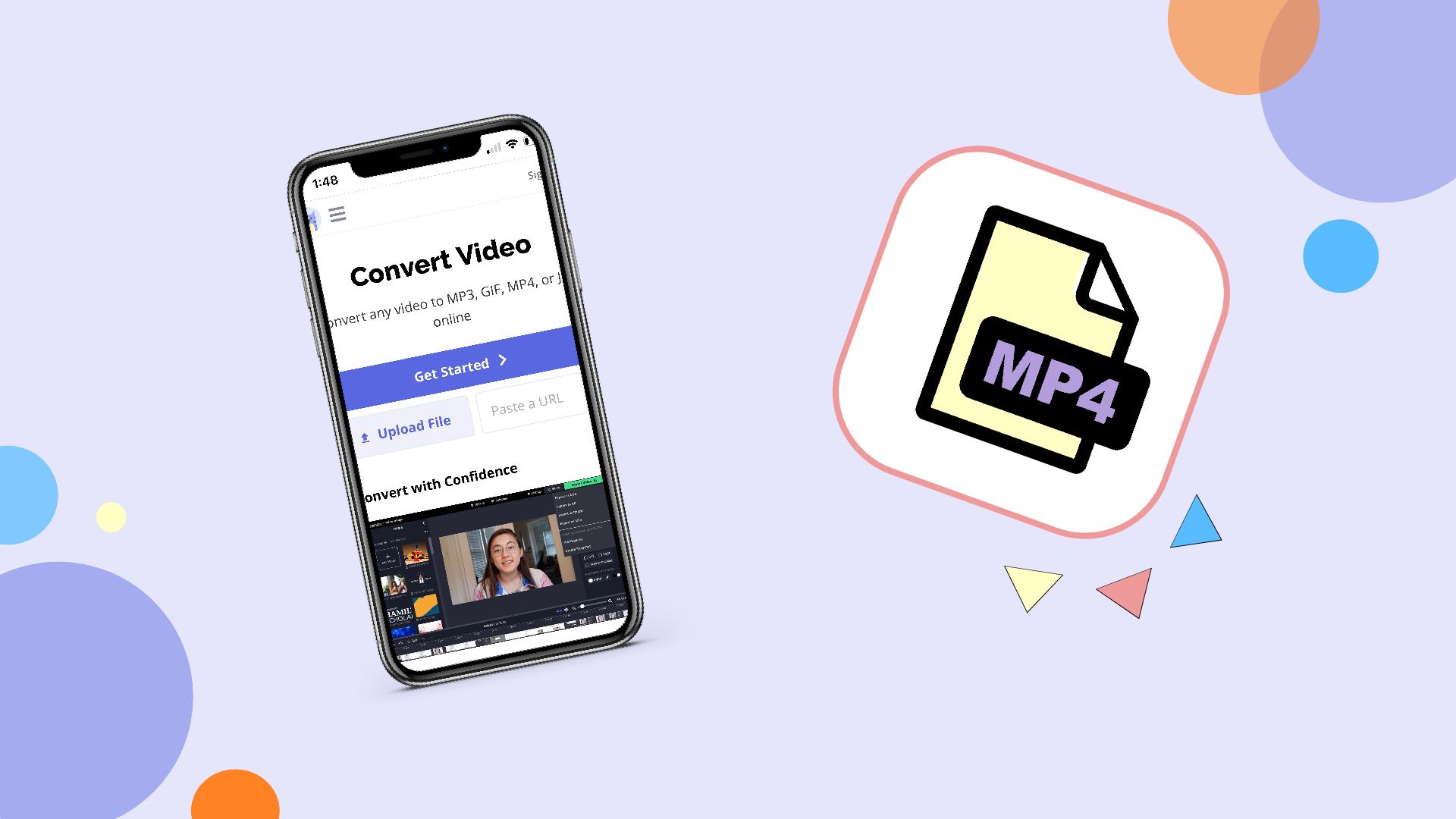
Cara merubah format video agar bisa diputar di tv – Memutar video di TV kini semakin mudah berkat beragam format video yang didukung. Namun, memilih format yang tepat sangat penting untuk memastikan kompatibilitas dan kualitas pemutaran yang optimal. Pemahaman tentang format video, resolusi, dan codec akan membantu Anda menghindari masalah kompatibilitas dan menikmati pengalaman menonton yang lebih baik.
Format Video yang Umum Didukung TV Modern
Sebagian besar TV modern mendukung berbagai format video, namun kompatibilitas dapat bervariasi tergantung pada model dan merek TV. Berikut beberapa format video yang umum didukung:
- MP4 (MPEG-4 Part 14):Format yang sangat umum dan kompatibel dengan hampir semua perangkat, termasuk TV. Rekomendasi codec video adalah H.264 atau HEVC (H.265) untuk efisiensi kompresi yang tinggi. Resolusi bervariasi, mulai dari SD hingga 4K.
- AVI (Audio Video Interleave):Format yang sudah lama ada dan cukup kompatibel, namun kurang efisien dibandingkan MP4, terutama untuk resolusi tinggi. Codec yang umum digunakan adalah DivX, Xvid, atau MPEG-4.
- MKV (Matroska Video):Container format yang fleksibel dan dapat menampung berbagai codec video dan audio. Seringkali digunakan untuk video beresolusi tinggi. Codec yang umum digunakan meliputi H.264, H.265, dan VP9.
- MOV (QuickTime Movie):Format yang dikembangkan oleh Apple, umumnya kompatibel dengan perangkat Apple dan beberapa TV modern. Codec yang umum digunakan adalah H.264.
Perbandingan Format Video
Tabel berikut membandingkan beberapa format video yang umum digunakan, mempertimbangkan kompatibilitas, resolusi, dan codec yang digunakan.
| Format | Resolusi Umum | Codec | Kompatibilitas TV |
|---|---|---|---|
| MP4 | SD, HD, 4K | H.264, HEVC (H.265) | Sangat tinggi |
| AVI | SD, HD | DivX, Xvid, MPEG-4 | Tinggi, namun mungkin terbatas pada model TV lama |
| MKV | SD, HD, 4K | H.264, H.265, VP9 | Tinggi, tergantung pada codec dan TV |
| MOV | SD, HD | H.264 | Sedang, lebih kompatibel dengan perangkat Apple |
Format Video Terkompresi dan Tidak Terkompresi
Video terkompresi mengurangi ukuran file dengan menghilangkan data yang dianggap tidak penting untuk persepsi visual manusia. Hal ini meningkatkan efisiensi penyimpanan dan transfer data. Video tidak terkompresi, di sisi lain, menyimpan semua data, menghasilkan kualitas gambar terbaik namun dengan ukuran file yang sangat besar.
Format seperti AVI dapat menggunakan baik kompresi maupun tidak terkompresi, sementara MP4, MKV, dan MOV umumnya terkompresi.
Format Video Paling Efisien
MP4 dengan codec HEVC (H.265) umumnya dianggap sebagai format yang paling efisien untuk penyimpanan dan pemutaran di TV modern. HEVC menawarkan kompresi yang lebih tinggi daripada H.264, sehingga menghasilkan file yang lebih kecil tanpa penurunan kualitas yang signifikan. Namun, kompatibilitasnya mungkin sedikit lebih terbatas dibandingkan H.264 pada beberapa TV lama.
Contoh Skenario Penggunaan, Cara merubah format video agar bisa diputar di tv
Berikut beberapa contoh skenario penggunaan format video dan perangkat TV yang sesuai:
- MP4 (H.264):Ideal untuk berbagi video di media sosial atau memutar video pada sebagian besar TV pintar dan pemutar media.
- MP4 (HEVC):Cocok untuk menyimpan video 4K pada perangkat penyimpanan dengan kapasitas terbatas, dan pemutaran pada TV yang mendukung HEVC.
- MKV:Baik untuk menyimpan video beresolusi tinggi dengan berbagai codec audio, cocok untuk penggemar home theater dengan TV yang mendukung berbagai codec.
- AVI:Mungkin masih kompatibel dengan beberapa TV lama, tetapi kurang efisien dibandingkan format modern.
Mengubah Format Video Menggunakan Software: Cara Merubah Format Video Agar Bisa Diputar Di Tv
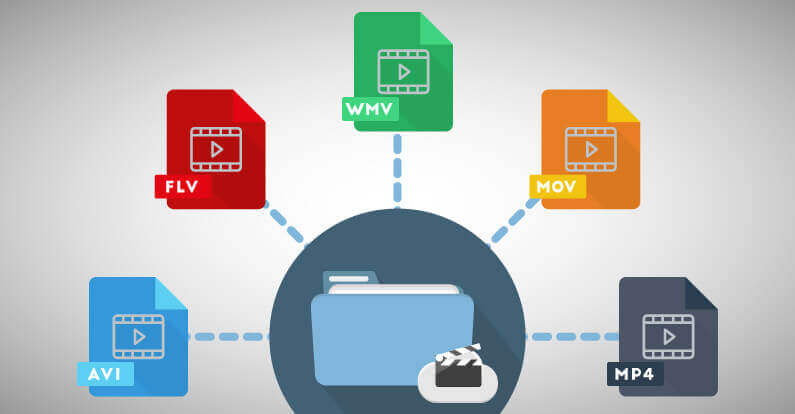
Mengubah format video agar kompatibel dengan TV Anda sebenarnya cukup mudah dengan bantuan software konversi video. Banyak software gratis dan berbayar yang tersedia, masing-masing menawarkan fitur dan kemudahan penggunaan yang berbeda. Berikut ini akan dijelaskan langkah-langkah konversi video menggunakan beberapa software populer serta pertimbangan penting dalam pengaturan encoding.
Konversi Video Menggunakan HandBrake
HandBrake adalah software konversi video open-source yang populer karena kemampuannya yang kuat dan antarmuka yang relatif mudah dipahami, meskipun bagi pemula mungkin terlihat rumit. Berikut langkah-langkah umum mengkonversi video menggunakan HandBrake:
- Buka HandBrake dan pilih file video yang ingin dikonversi.
- Pilih preset yang sesuai dengan perangkat TV Anda. HandBrake menawarkan berbagai preset yang telah dioptimalkan untuk berbagai perangkat dan kualitas video. Misalnya, pilih preset “High Profile” untuk kualitas terbaik atau “Fast 1080p30” untuk kecepatan konversi yang lebih tinggi.
- Sesuaikan pengaturan encoding jika diperlukan. Ini termasuk pengaturan bitrate, resolusi, dan codec. Pengaturan ini akan dibahas lebih detail di bagian selanjutnya.
- Pilih lokasi penyimpanan untuk file video yang telah dikonversi.
- Klik tombol “Start Encode” untuk memulai proses konversi.
Sebagai contoh, bayangkan antarmuka HandBrake menampilkan jendela utama dengan area untuk memilih file sumber, pilihan preset yang tertera dalam daftar dropdown, dan area pengaturan yang memungkinkan pengubahan bitrate, resolusi (misalnya, 1920×1080 untuk 1080p), dan codec (misalnya, H.264 atau H.265). Setelah semua pengaturan dikonfigurasi, tombol “Start Encode” akan terlihat jelas dan siap diklik untuk memulai proses konversi.
Proses konversi akan ditampilkan dengan progress bar yang menunjukkan persentase penyelesaian.
Konversi Video Menggunakan VLC Media Player
VLC Media Player, selain sebagai pemutar media, juga memiliki kemampuan konversi video yang terintegrasi. Meskipun fiturnya tidak selengkap HandBrake, VLC menawarkan kemudahan penggunaan yang baik untuk konversi sederhana.
- Buka VLC Media Player.
- Pilih menu “Media” lalu “Convert/Save”.
- Tambahkan file video yang ingin dikonversi.
- Pilih profil yang sesuai atau sesuaikan pengaturan encoding secara manual.
- Pilih lokasi penyimpanan dan klik “Start”.
Antarmuka VLC untuk konversi video menampilkan jendela dengan tab “File” untuk memilih video sumber, tab “Profile” untuk memilih preset atau pengaturan manual, dan tab “Destination” untuk menentukan lokasi penyimpanan file yang telah dikonversi. Proses konversi ditunjukkan dengan progress bar yang sederhana.
Perbandingan Software Konversi Video
| Software | Keunggulan | Kekurangan |
|---|---|---|
| HandBrake | Fitur lengkap, pengaturan yang dapat disesuaikan, open-source, gratis | Antarmuka mungkin terlihat rumit bagi pemula |
| VLC Media Player | Mudah digunakan, terintegrasi dengan pemutar media, gratis | Fitur konversi kurang lengkap dibandingkan HandBrake |
Pengaruh Pengaturan Encoding
Pengaturan encoding seperti bitrate, resolusi, dan codec sangat berpengaruh pada ukuran dan kualitas video hasil konversi. Bitrate yang lebih tinggi menghasilkan kualitas video yang lebih baik tetapi ukuran file yang lebih besar. Resolusi menentukan ketajaman gambar (misalnya, 1080p, 4K).
Codec menentukan cara video dikompresi, dengan H.265 (HEVC) umumnya menawarkan kompresi yang lebih baik daripada H.264.
Konfigurasi Optimal untuk Berbagai Jenis Video
Berikut contoh konfigurasi optimal untuk berbagai jenis video:
| Jenis Video | Resolusi | Bitrate (Mbps) | Codec |
|---|---|---|---|
| Video HD (720p) | 1280×720 | 4-6 | H.264 |
| Video HD (1080p) | 1920×1080 | 8-12 | H.264 atau H.265 |
| Video 4K | 3840×2160 | 20-30 | H.265 |
Perlu diingat bahwa ini hanyalah contoh dan pengaturan optimal dapat bervariasi tergantung pada konten video dan preferensi pribadi. Eksperimen dengan berbagai pengaturan untuk menemukan keseimbangan terbaik antara kualitas dan ukuran file.
Mengubah Format Video Menggunakan Aplikasi Mobile

Mengubah format video agar kompatibel dengan TV kini semakin mudah berkat aplikasi mobile. Aplikasi-aplikasi ini menawarkan solusi praktis dan cepat untuk mengkonversi video tanpa memerlukan perangkat lunak komputer yang rumit. Berikut ini panduan singkat untuk memanfaatkan aplikasi mobile dalam mengubah format video Anda.
Aplikasi Pengubah Format Video Mobile: Perbandingan Singkat
Beragam aplikasi pengubah format video tersedia di Android dan iOS, masing-masing dengan kelebihan dan kekurangannya. Pemilihan aplikasi yang tepat bergantung pada kebutuhan dan preferensi Anda. Beberapa faktor penting yang perlu dipertimbangkan meliputi kecepatan konversi, kualitas output, fitur tambahan seperti pengeditan, dan kemudahan penggunaan antarmuka.
| Aplikasi | Sistem Operasi | Kelebihan | Kekurangan |
|---|---|---|---|
| VideoProc | Android, iOS | Antarmuka yang user-friendly, kecepatan konversi yang tinggi, berbagai pilihan format output, dukungan resolusi tinggi. | Versi gratis mungkin memiliki batasan fitur. |
| x265 | Android, iOS | Kualitas video yang baik, ukuran file yang relatif kecil setelah konversi. | Kurang fitur pengeditan video. |
| HandBrake | Android, iOS | Opsi pengaturan yang sangat fleksibel, cocok untuk pengguna yang lebih berpengalaman. | Antarmuka yang mungkin kurang intuitif bagi pengguna pemula. |
Langkah-Langkah Mengubah Format Video Menggunakan VideoProc
Sebagai contoh, mari kita bahas langkah-langkah mengubah format video menggunakan aplikasi VideoProc. Aplikasi ini dikenal dengan antarmuka yang mudah dipahami dan kecepatan konversinya yang tinggi.
- Buka aplikasi VideoProc di perangkat mobile Anda. Anda akan disambut dengan tampilan utama yang sederhana dan intuitif.
- Tekan tombol “Tambah File” dan pilih video yang ingin Anda konversi. VideoProc mendukung berbagai format video populer.
- Setelah video terpilih, pilih format output yang diinginkan. Untuk pemutaran di TV, format seperti MP4 (H.264 atau HEVC) umumnya kompatibel.
- (Ilustrasi: Pada layar ini, akan terlihat daftar format video yang tersedia, seperti MP4, AVI, MKV, dan lainnya. Anda dapat memilih format yang sesuai dengan kebutuhan Anda dan TV yang digunakan. Terdapat pula pilihan pengaturan resolusi dan bitrate yang dapat disesuaikan sesuai keinginan.)
- Setelah format output dipilih, tekan tombol “Konversi”. Proses konversi akan dimulai dan progresnya akan ditampilkan di layar.
- (Ilustrasi: Pada layar ini, akan terlihat progress bar yang menunjukkan persentase konversi yang telah selesai. Waktu yang dibutuhkan untuk konversi bergantung pada ukuran dan kualitas video yang dikonversi.)
- Setelah proses konversi selesai, video yang telah dikonversi akan tersimpan di folder yang telah ditentukan sebelumnya. Anda dapat memutar video tersebut di TV Anda.
Fitur Penting Aplikasi Pengubah Format Video Mobile
Beberapa fitur penting yang perlu dipertimbangkan saat memilih aplikasi pengubah format video mobile antara lain:
- Dukungan Format Video:Pastikan aplikasi mendukung format video yang Anda gunakan.
- Kecepatan Konversi:Pilih aplikasi yang menawarkan kecepatan konversi yang tinggi untuk menghemat waktu.
- Kualitas Output:Perhatikan kualitas video setelah konversi. Beberapa aplikasi mungkin menghasilkan kualitas yang lebih rendah.
- Antarmuka Pengguna:Pilih aplikasi dengan antarmuka yang mudah digunakan dan dipahami.
- Fitur Tambahan:Beberapa aplikasi menawarkan fitur tambahan seperti pengeditan video, penambahan subtitle, dan lain sebagainya.
Aplikasi Mobile Rekomendasi
Berikut beberapa aplikasi mobile pengubah format video yang direkomendasikan:
- VideoProc (Android, iOS)
- x265 (Android, iOS)
- HandBrake (Android, iOS)
Mengelola Masalah Kompatibilitas

Setelah melakukan konversi format video, terkadang masih muncul kendala saat memutarnya di TV. Masalah kompatibilitas ini bisa disebabkan oleh berbagai faktor, mulai dari resolusi dan codec video hingga sistem file yang digunakan. Memahami sumber masalah dan langkah-langkah pemecahannya akan memastikan pengalaman menonton yang lancar.
Masalah Umum dan Pemecahannya
Beberapa masalah umum yang sering dihadapi saat memutar video di TV antara lain video tidak terputar sama sekali, gambar terputus-putus (lag), suara tidak keluar, atau kualitas gambar yang buruk. Penyebabnya beragam, mulai dari ketidakcocokan format video dengan perangkat TV, masalah koneksi, hingga kerusakan file video itu sendiri.
- Video tidak terputar:Periksa kompatibilitas format video dengan TV. Konversi ulang ke format yang didukung TV (misalnya, MP4 dengan codec H.264 atau H.265). Pastikan juga file video tidak rusak.
- Gambar terputus-putus (lag):Ini bisa disebabkan oleh koneksi internet yang lambat (jika streaming), spesifikasi perangkat pemutar yang kurang memadai, atau resolusi video yang terlalu tinggi untuk kemampuan TV. Coba kurangi resolusi video atau gunakan perangkat pemutar yang lebih mumpuni.
- Suara tidak keluar:Pastikan volume TV dan perangkat pemutar sudah diaktifkan. Periksa pengaturan audio pada perangkat pemutar dan pastikan output audio terhubung dengan benar ke TV. Coba gunakan perangkat pemutar lain untuk memastikan masalah bukan dari file video itu sendiri.
- Kualitas gambar buruk:Kualitas gambar yang buruk bisa disebabkan oleh resolusi video yang rendah, bitrate yang rendah, atau codec yang tidak sesuai. Coba konversi ulang video dengan pengaturan bitrate dan resolusi yang lebih tinggi, atau gunakan codec yang lebih baik.
Langkah-langkah Pemecahan Masalah
Jika video masih tidak dapat diputar setelah dikonversi, berikut langkah-langkah troubleshooting yang dapat dilakukan:
- Pastikan koneksi:Periksa apakah kabel HDMI atau koneksi nirkabel terhubung dengan baik dan stabil.
- Restart perangkat:Restart TV dan perangkat pemutar video (misalnya, media player, komputer, atau konsol game).
- Periksa format file:Pastikan TV mendukung format video yang digunakan. Format yang umum didukung adalah MP4, AVI, dan MKV.
- Uji dengan file video lain:Coba putar file video lain untuk memastikan masalahnya bukan pada perangkat keras atau pengaturan TV.
- Periksa pengaturan output video:Pastikan pengaturan output video pada perangkat pemutar sesuai dengan kemampuan TV. Contohnya, pengaturan resolusi dan refresh rate.
- Perbarui perangkat lunak:Pastikan perangkat lunak pada TV dan perangkat pemutar sudah diperbarui ke versi terbaru.
Faktor yang Mempengaruhi Kompatibilitas
Beberapa faktor kunci yang dapat mempengaruhi kompatibilitas video dengan TV adalah resolusi, codec, dan sistem file. Ketidakcocokan pada salah satu faktor ini dapat menyebabkan video tidak dapat diputar atau menampilkan kualitas yang buruk.
- Resolusi:TV memiliki resolusi tertentu (misalnya, 1080p atau 4K). Video dengan resolusi yang lebih tinggi dari kemampuan TV mungkin tidak dapat diputar dengan optimal atau sama sekali tidak dapat diputar. Video dengan resolusi lebih rendah akan di-upscale oleh TV, namun kualitasnya mungkin tidak sebaik video dengan resolusi yang sesuai.
- Codec:Codec adalah algoritma yang digunakan untuk mengompresi dan mendekompresi video. TV mungkin tidak mendukung semua codec. Codec yang umum digunakan dan biasanya didukung adalah H.264 dan H.265 (HEVC).
- Sistem File:Sistem file yang digunakan untuk menyimpan video juga dapat mempengaruhi kompatibilitas. Sistem file yang umum digunakan dan biasanya didukung adalah FAT32 dan NTFS.
Tips untuk Memutar Video dengan Lancar
Berikut beberapa tips untuk memastikan video yang dikonversi dapat diputar dengan lancar di TV:
- Konversi video ke format yang didukung oleh TV Anda.
- Gunakan codec yang umum dan kompatibel, seperti H.264 atau H.265.
- Pilih resolusi video yang sesuai dengan kemampuan TV Anda.
- Pastikan koneksi antara perangkat pemutar dan TV stabil.
- Perbarui perangkat lunak TV dan perangkat pemutar Anda secara berkala.
Memeriksa Pengaturan Output Video
Untuk memeriksa pengaturan output video pada perangkat pemutar, langkah-langkahnya bisa berbeda tergantung perangkat yang digunakan. Namun, umumnya Anda akan menemukan pengaturan ini di menu “Settings” atau “Preferences”. Carilah opsi yang berkaitan dengan “Video Output”, “Resolution”, “Refresh Rate”, dan “Aspect Ratio”.
Pastikan pengaturan ini sesuai dengan kemampuan TV Anda. Sebagai contoh, jika TV Anda mendukung resolusi 1080p, maka aturlah output video perangkat pemutar ke 1080p juga.
Pertanyaan Umum yang Sering Muncul
Apa yang harus dilakukan jika video masih tidak bisa diputar setelah dikonversi?
Periksa kembali pengaturan output video pada perangkat pemutar (TV, media player). Pastikan kabel koneksi terpasang dengan benar. Coba gunakan pemutar media yang berbeda.
Apakah mengubah format video akan mengurangi kualitasnya?
Tergantung pada pengaturan konversi. Menggunakan bitrate yang lebih rendah akan mengurangi ukuran file tetapi juga kualitasnya. Sebaiknya gunakan bitrate yang cukup tinggi untuk mempertahankan kualitas.
Bisakah saya mengubah format video tanpa mengurangi ukuran file?
Tidak, mengubah format video umumnya akan mengubah ukuran file. Anda bisa mempertahankan kualitas dengan menggunakan bitrate yang tinggi, tetapi ini akan menghasilkan file yang lebih besar.
Format video apa yang paling umum digunakan untuk TV 4K?
MP4 dengan codec HEVC (H.265) umumnya digunakan untuk video 4K karena efisiensi kompresi yang tinggi.